A quantum computer is a device for computation that makes direct use of quantum mechanical phenomena, such as superposition and entanglement, to perform operations on data. Quantum computers are different from traditional computers based on transistors. The basic principle behind quantum computation is that quantum properties can be used to represent data and perform operations on these data.A theoretical model is the quantum Turing machine, also known as the universal quantum computer. Quantum computers share theoretical similarities with non-deterministic and probabilistic computers, like the ability to be in more than one state simultaneously.
Although quantum computing is still in its infancy, experiments have been carried out in which quantum computational operations were executed on a very small number of qubits (quantum bits). Both practical and theoretical research continues, and many national government and military funding agencies support quantum computing research to develop quantum computers for both civilian and national security purposes, such as cryptanalysis.
Large-scale quantum computers could be able to solve certain problems much faster than any classical computer by using the best currently known algorithms, like integer factorization using Shor's algorithm or the simulation of quantum many-body systems. There exist quantum algorithms, such as Simon's algorithm, which run faster than any possible probabilistic classical algorithm.[3] Given enough resources, a classical computer can simulate an arbitrary quantum computer. Hence, ignoring computational and space constraints, a quantum computer is not capable of solving any problem which a classical computer cannot.
An example of an implementation of qubits for a quantum computer could start with the use of particles with two spin states: "down" and "up" (typically written and
and  , or
, or  and
and  ). But in fact any system possessing an observable quantity A which is conserved under time evolution and such that A has at least two discrete and sufficiently spaced consecutive eigenvalues, is a suitable candidate for implementing a qubit. This is true because any such system can be mapped onto an effective spin-1/2 system.
). But in fact any system possessing an observable quantity A which is conserved under time evolution and such that A has at least two discrete and sufficiently spaced consecutive eigenvalues, is a suitable candidate for implementing a qubit. This is true because any such system can be mapped onto an effective spin-1/2 system.
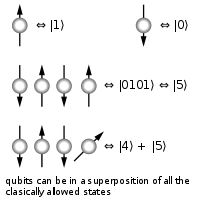 For example: Consider first a classical computer that operates on a three-bit register. The state of the computer at any time is a probability distribution over the 23 = 8 different three-bit strings 000, 001, 010, 011, 100, 101, 110, 111. If it is a deterministic computer, then it is in exactly one of these states with probability 1. However, if it is a probabilistic computer, then there is a possibility of it being in any one of a number of different states. We can describe this probabilistic state by eight nonnegative numbers a,b,c,d,e,f,g,h (where a = probability computer is in state 000, b = probability computer is in state 001, etc.). There is a restriction that these probabilities sum to 1.
For example: Consider first a classical computer that operates on a three-bit register. The state of the computer at any time is a probability distribution over the 23 = 8 different three-bit strings 000, 001, 010, 011, 100, 101, 110, 111. If it is a deterministic computer, then it is in exactly one of these states with probability 1. However, if it is a probabilistic computer, then there is a possibility of it being in any one of a number of different states. We can describe this probabilistic state by eight nonnegative numbers a,b,c,d,e,f,g,h (where a = probability computer is in state 000, b = probability computer is in state 001, etc.). There is a restriction that these probabilities sum to 1.
The state of a three-qubit quantum computer is similarly described by an eight-dimensional vector (a,b,c,d,e,f,g,h), called a ket. However, instead of adding to one, the sum of the squares of the coefficient magnitudes, | a | 2 + | b | 2 + ... + | h | 2, must equal one. Moreover, the coefficients are complex numbers. Since states are represented by complex wavefunctions, two states being added together will undergo interference, which is a key difference between quantum computing and probabilistic classical computing.[7]
If you measure the three qubits, you will observe a three-bit string. The probability of measuring a given string is the squared magnitude of that string's coefficient (i.e., the probability of measuring 000 = | a | 2, the probability of measuring 001 = | b | 2, etc..). Thus, measuring a quantum state described by complex coefficients (a,b,...,h) gives the classical probability distribution ( | a | 2, | b | 2,..., | h | 2) and we say that the quantum state "collapses" to a classical state as a result of making the measurement.
Note that an eight-dimensional vector can be specified in many different ways depending on what basis is chosen for the space. The basis of bit strings (e.g., 000, 001, ..., 111) is known as the computational basis. Other possible bases are unit-length, orthogonal vectors and the eigenvectors of the Pauli-x operator. Ket notation is often used to make the choice of basis explicit. For example, the state (a,b,c,d,e,f,g,h) in the computational basis can be written as:
 and
and  .
.
Using the eigenvectors of the Pauli-x operator, a single qubit is and
and  .
.
 , corresponding to the vector (1,0,0,0,0,0,0,0). In classical randomized computation, the system evolves according to the application of stochastic matrices, which preserve that the probabilities add up to one (i.e., preserve the L1 norm). In quantum computation, on the other hand, allowed operations are unitary matrices, which are effectively rotations (they preserve that the sum of the squares add up to one, the Euclidean or L2 norm). (Exactly what unitaries can be applied depend on the physics of the quantum device.) Consequently, since rotations can be undone by rotating backward, quantum computations are reversible. (Technically, quantum operations can be probabilistic combinations of unitaries, so quantum computation really does generalize classical computation. See quantum circuit for a more precise formulation.)
, corresponding to the vector (1,0,0,0,0,0,0,0). In classical randomized computation, the system evolves according to the application of stochastic matrices, which preserve that the probabilities add up to one (i.e., preserve the L1 norm). In quantum computation, on the other hand, allowed operations are unitary matrices, which are effectively rotations (they preserve that the sum of the squares add up to one, the Euclidean or L2 norm). (Exactly what unitaries can be applied depend on the physics of the quantum device.) Consequently, since rotations can be undone by rotating backward, quantum computations are reversible. (Technically, quantum operations can be probabilistic combinations of unitaries, so quantum computation really does generalize classical computation. See quantum circuit for a more precise formulation.)
Finally, upon termination of the algorithm, the result needs to be read off. In the case of a classical computer, we sample from the probability distribution on the three-bit register to obtain one definite three-bit string, say 000. Quantum mechanically, we measure the three-qubit state, which is equivalent to collapsing the quantum state down to a classical distribution (with the coefficients in the classical state being the squared magnitudes of the coefficients for the quantum state, as described above) followed by sampling from that distribution. Note that this destroys the original quantum state. Many algorithms will only give the correct answer with a certain probability, however by repeatedly initializing, running and measuring the quantum computer, the probability of getting the correct answer can be increased.
For more details on the sequences of operations used for various quantum algorithms, see universal quantum computer, Shor's algorithm, Grover's algorithm, Deutsch-Jozsa algorithm, amplitude amplification, quantum Fourier transform, quantum gate, quantum adiabatic algorithm and quantum error correction.
However, other existing cryptographic algorithms do not appear to be broken by these algorithms.[9][10] Some public-key algorithms are based on problems other than the integer factorization and discrete logarithm problems to which Shor's algorithm applies, like the McEliece cryptosystem based on a problem in coding theory.[9][11] Lattice based cryptosystems are also not known to be broken by quantum computers, and finding a polynomial time algorithm for solving the dihedral hidden subgroup problem, which would break many lattice based cryptosystems, is a well-studied open problem.[12] It has been proven that applying Grover's algorithm to break a symmetric (secret key) algorithm by brute force requires roughly 2n/2 invocations of the underlying cryptographic algorithm, compared with roughly 2n in the classical case,[13] meaning that symmetric key lengths are effectively halved: AES-256 would have the same security against an attack using Grover's algorithm that AES-128 has against classical brute-force search (see Key size). Quantum cryptography could potentially fulfill some of the functions of public key cryptography.
Besides factorization and discrete logarithms, quantum algorithms offering a more than polynomial speedup over the best known classical algorithm have been found for several problems,[14] including the simulation of quantum physical processes from chemistry and solid state physics, the approximation of Jones polynomials, and solving Pell's equation. No mathematical proof has been found that shows that an equally fast classical algorithm cannot be discovered, although this is considered unlikely. For some problems, quantum computers offer a polynomial speedup. The most well-known example of this is quantum database search, which can be solved by Grover's algorithm using quadratically fewer queries to the database than are required by classical algorithms. In this case the advantage is provable. Several other examples of provable quantum speedups for query problems have subsequently been discovered, such as for finding collisions in two-to-one functions and evaluating NAND trees.
Consider a problem that has these four properties:
For problems with all four properties, the time for a quantum computer to solve this will be proportional to the square root of the number of inputs. That can be a very large speedup, reducing some problems from years to seconds. It can be used to attack symmetric ciphers such as Triple DES and AES by attempting to guess the secret key.
Grover's algorithm can also be used to obtain a quadratic speed-up over a brute-force search for a class of problems known as NP-complete.
Since chemistry and nanotechnology rely on understanding quantum systems, and such systems are impossible to simulate in an efficient manner classically, many believe quantum simulation will be one of the most important applications of quantum computing.[15]
There are a number of practical difficulties in building a quantum computer, and thus far quantum computers have only solved trivial problems. David DiVincenzo, of IBM, listed the following requirements for a practical quantum computer:[16]
These issues are more difficult for optical approaches as the timescales are orders of magnitude shorter and an often-cited approach to overcoming them is optical pulse shaping. Error rates are typically proportional to the ratio of operating time to decoherence time, hence any operation must be completed much more quickly than the decoherence time.
If the error rate is small enough, it is thought to be possible to use quantum error correction, which corrects errors due to decoherence, thereby allowing the total calculation time to be longer than the decoherence time. An often cited figure for required error rate in each gate is 10−4. This implies that each gate must be able to perform its task in one 10,000th of the decoherence time of the system.
Meeting this scalability condition is possible for a wide range of systems. However, the use of error correction brings with it the cost of a greatly increased number of required qubits. The number required to factor integers using Shor's algorithm is still polynomial, and thought to be between L and L2, where L is the number of bits in the number to be factored; error correction algorithms would inflate this figure by an additional factor of L. For a 1000-bit number, this implies a need for about 104 qubits without error correction.[17] With error correction, the figure would rise to about 107 qubits. Note that computation time is about L2 or about 107 steps and on 1 MHz, about 10 seconds.
A very different approach to the stability-decoherence problem is to create a topological quantum computer with anyons, quasi-particles used as threads and relying on braid theory to form stable logic gates.[18][19]
For physically implementing a quantum computer, many different candidates are being pursued, among them (distinguished by the physical system used to realize the qubits):
In 2005, researchers at the University of Michigan built a semiconductor chip which functioned as an ion trap. Such devices, produced by standard lithography techniques, may point the way to scalable quantum computing tools.[33] An improved version was made in 2006.[citation needed]
In 2009, researchers at Yale University created the first rudimentary solid-state quantum processor. The two-qubit superconducting chip was able to run elementary algorithms. Each of the two artificial atoms (or qubits) were made up of a billion aluminum atoms but they acted like a single one that could occupy two different energy states.[34][35]
 Another team, working at the University of Bristol, also created a silicon-based quantum computing chip, based on quantum optics. The team was able to run Shor's algorithm on the chip.[36] Further developments were made in 2010.[37] Springer publish a Journal devoted to the subject.[38]
Another team, working at the University of Bristol, also created a silicon-based quantum computing chip, based on quantum optics. The team was able to run Shor's algorithm on the chip.[36] Further developments were made in 2010.[37] Springer publish a Journal devoted to the subject.[38]
A team of scientists from Australia and Japan have finally made a breakthrough in quantum teleportation. They have successfully transferred a complex set of quantum data with full transmission integrity achieved. Also the qubits being destroyed in one place but instantaneously resurrected in another, without affecting their superpositions.[39]
In 2011, D-Wave Systems announced what they claim is the first commercial quantum computing system on the market by the name D-Wave One. The company claims this system uses a 128 qubit processor chipset.[40] On May 25, 2011 D-Wave announced that Lockheed Martin Corporation entered into an agreement to purchase a D-Wave One system .[41]
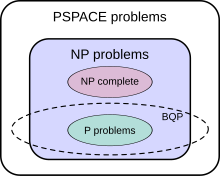 The class of problems that can be efficiently solved by quantum computers is called BQP, for "bounded error, quantum, polynomial time". Quantum computers only run probabilistic algorithms, so BQP on quantum computers is the counterpart of BPP ("bounded error, probabilistic, polynomial time") on classical computers. It is defined as the set of problems solvable with a polynomial-time algorithm, whose probability of error is bounded away from one half.[43] A quantum computer is said to "solve" a problem if, for every instance, its answer will be right with high probability. If that solution runs in polynomial time, then that problem is in BQP.
The class of problems that can be efficiently solved by quantum computers is called BQP, for "bounded error, quantum, polynomial time". Quantum computers only run probabilistic algorithms, so BQP on quantum computers is the counterpart of BPP ("bounded error, probabilistic, polynomial time") on classical computers. It is defined as the set of problems solvable with a polynomial-time algorithm, whose probability of error is bounded away from one half.[43] A quantum computer is said to "solve" a problem if, for every instance, its answer will be right with high probability. If that solution runs in polynomial time, then that problem is in BQP.
BQP is contained in the complexity class #P (or more precisely in the associated class of decision problems P#P),[44] which is a subclass of PSPACE.
BQP is suspected to be disjoint from NP-complete and a strict superset of P, but that is not known. Both integer factorization and discrete log are in BQP. Both of these problems are NP problems suspected to be outside BPP, and hence outside P. Both are suspected to not be NP-complete. There is a common misconception that quantum computers can solve NP-complete problems in polynomial time. That is not known to be true, and is generally suspected to be false.[44]
Possibilities of the quantum computer to accelerate classical algorithms has rigid limits — upper bounds of quantum computation's complexity. The overwhelming part of classical calculations cannot be accelerated on the quantum computer.[45] A similar fact takes place for particular computational tasks, like the search problem, for which Grover's algorithm is optimal.[46]
Although quantum computers may be faster than classical computers, those described above can't solve any problems that classical computers can't solve, given enough time and memory (however, those amounts might be practically infeasible). A Turing machine can simulate these quantum computers, so such a quantum computer could never solve an undecidable problem like the halting problem. The existence of "standard" quantum computers does not disprove the Church–Turing thesis.[47] It has been speculated that theories of quantum gravity, such as M-theory or loop quantum gravity, may allow even faster computers to be built. Currently, it's an open problem to even define computation in such theories due to the problem of time, i.e. there's no obvious way to describe what it means for an observer to submit input to a computer and later receive output.[48]
Although quantum computing is still in its infancy, experiments have been carried out in which quantum computational operations were executed on a very small number of qubits (quantum bits). Both practical and theoretical research continues, and many national government and military funding agencies support quantum computing research to develop quantum computers for both civilian and national security purposes, such as cryptanalysis.
Large-scale quantum computers could be able to solve certain problems much faster than any classical computer by using the best currently known algorithms, like integer factorization using Shor's algorithm or the simulation of quantum many-body systems. There exist quantum algorithms, such as Simon's algorithm, which run faster than any possible probabilistic classical algorithm.[3] Given enough resources, a classical computer can simulate an arbitrary quantum computer. Hence, ignoring computational and space constraints, a quantum computer is not capable of solving any problem which a classical computer cannot.
Basis
A classical computer has a memory made up of bits, where each bit represents either a one or a zero. A quantum computer maintains a sequence of qubits. A single qubit can represent a one, a zero, or, crucially, any quantum superposition of these; moreover, a pair of qubits can be in any quantum superposition of 4 states, and three qubits in any superposition of 8. In general a quantum computer with n qubits can be in an arbitrary superposition of up to 2n different states simultaneously (this compares to a normal computer that can only be in one of these 2n states at any one time). A quantum computer operates by manipulating those qubits with a fixed sequence of quantum logic gates. The sequence of gates to be applied is called a quantum algorithm.An example of an implementation of qubits for a quantum computer could start with the use of particles with two spin states: "down" and "up" (typically written
 and
and  , or
, or  and
and  ). But in fact any system possessing an observable quantity A which is conserved under time evolution and such that A has at least two discrete and sufficiently spaced consecutive eigenvalues, is a suitable candidate for implementing a qubit. This is true because any such system can be mapped onto an effective spin-1/2 system.
). But in fact any system possessing an observable quantity A which is conserved under time evolution and such that A has at least two discrete and sufficiently spaced consecutive eigenvalues, is a suitable candidate for implementing a qubit. This is true because any such system can be mapped onto an effective spin-1/2 system.Bits vs. qubits
A quantum computer with a given number of qubits is exponentially more complex than a classical computer with the same number of bits because describing the state of n qubits requires 2n complex coefficients. Measuring the qubits would produce a classical state of only n bits, but such an action would also destroy the quantum state. We can think of the system as being exactly one of the n-bit strings—we just do not know which one. For example, a 300-qubit quantum computer has a state described by 2300 (approximately 1090) complex numbers, more than the number of atoms in the observable universe.[5]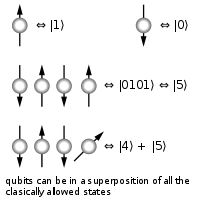
Qubits are made up of controlled particles and the means of control (e.g. devices that trap particles and switch them from one state to another).[6]
The state of a three-qubit quantum computer is similarly described by an eight-dimensional vector (a,b,c,d,e,f,g,h), called a ket. However, instead of adding to one, the sum of the squares of the coefficient magnitudes, | a | 2 + | b | 2 + ... + | h | 2, must equal one. Moreover, the coefficients are complex numbers. Since states are represented by complex wavefunctions, two states being added together will undergo interference, which is a key difference between quantum computing and probabilistic classical computing.[7]
If you measure the three qubits, you will observe a three-bit string. The probability of measuring a given string is the squared magnitude of that string's coefficient (i.e., the probability of measuring 000 = | a | 2, the probability of measuring 001 = | b | 2, etc..). Thus, measuring a quantum state described by complex coefficients (a,b,...,h) gives the classical probability distribution ( | a | 2, | b | 2,..., | h | 2) and we say that the quantum state "collapses" to a classical state as a result of making the measurement.
Note that an eight-dimensional vector can be specified in many different ways depending on what basis is chosen for the space. The basis of bit strings (e.g., 000, 001, ..., 111) is known as the computational basis. Other possible bases are unit-length, orthogonal vectors and the eigenvectors of the Pauli-x operator. Ket notation is often used to make the choice of basis explicit. For example, the state (a,b,c,d,e,f,g,h) in the computational basis can be written as:

- where, e.g.,

 and
and  .
.Using the eigenvectors of the Pauli-x operator, a single qubit is
 and
and  .
.Operation
While a classical three-bit state and a quantum three-qubit state are both eight-dimensional vectors, they are manipulated quite differently for classical or quantum computation. For computing in either case, the system must be initialized, for example into the all-zeros string, , corresponding to the vector (1,0,0,0,0,0,0,0). In classical randomized computation, the system evolves according to the application of stochastic matrices, which preserve that the probabilities add up to one (i.e., preserve the L1 norm). In quantum computation, on the other hand, allowed operations are unitary matrices, which are effectively rotations (they preserve that the sum of the squares add up to one, the Euclidean or L2 norm). (Exactly what unitaries can be applied depend on the physics of the quantum device.) Consequently, since rotations can be undone by rotating backward, quantum computations are reversible. (Technically, quantum operations can be probabilistic combinations of unitaries, so quantum computation really does generalize classical computation. See quantum circuit for a more precise formulation.)
, corresponding to the vector (1,0,0,0,0,0,0,0). In classical randomized computation, the system evolves according to the application of stochastic matrices, which preserve that the probabilities add up to one (i.e., preserve the L1 norm). In quantum computation, on the other hand, allowed operations are unitary matrices, which are effectively rotations (they preserve that the sum of the squares add up to one, the Euclidean or L2 norm). (Exactly what unitaries can be applied depend on the physics of the quantum device.) Consequently, since rotations can be undone by rotating backward, quantum computations are reversible. (Technically, quantum operations can be probabilistic combinations of unitaries, so quantum computation really does generalize classical computation. See quantum circuit for a more precise formulation.)Finally, upon termination of the algorithm, the result needs to be read off. In the case of a classical computer, we sample from the probability distribution on the three-bit register to obtain one definite three-bit string, say 000. Quantum mechanically, we measure the three-qubit state, which is equivalent to collapsing the quantum state down to a classical distribution (with the coefficients in the classical state being the squared magnitudes of the coefficients for the quantum state, as described above) followed by sampling from that distribution. Note that this destroys the original quantum state. Many algorithms will only give the correct answer with a certain probability, however by repeatedly initializing, running and measuring the quantum computer, the probability of getting the correct answer can be increased.
For more details on the sequences of operations used for various quantum algorithms, see universal quantum computer, Shor's algorithm, Grover's algorithm, Deutsch-Jozsa algorithm, amplitude amplification, quantum Fourier transform, quantum gate, quantum adiabatic algorithm and quantum error correction.
Potential
Integer factorization is believed to be computationally unfeasible with an ordinary computer for large integers if they are the product of few prime numbers (e.g., products of two 300-digit primes).[8] By comparison, a quantum computer could efficiently solve this problem using Shor's algorithm to find its factors. This ability would allow a quantum computer to decrypt many of the cryptographic systems in use today, in the sense that there would be a polynomial time (in the number of digits of the integer) algorithm for solving the problem. In particular, most of the popular public key ciphers are based on the difficulty of factoring integers (or the related discrete logarithm problem which can also be solved by Shor's algorithm), including forms of RSA. These are used to protect secure Web pages, encrypted email, and many other types of data. Breaking these would have significant ramifications for electronic privacy and security.However, other existing cryptographic algorithms do not appear to be broken by these algorithms.[9][10] Some public-key algorithms are based on problems other than the integer factorization and discrete logarithm problems to which Shor's algorithm applies, like the McEliece cryptosystem based on a problem in coding theory.[9][11] Lattice based cryptosystems are also not known to be broken by quantum computers, and finding a polynomial time algorithm for solving the dihedral hidden subgroup problem, which would break many lattice based cryptosystems, is a well-studied open problem.[12] It has been proven that applying Grover's algorithm to break a symmetric (secret key) algorithm by brute force requires roughly 2n/2 invocations of the underlying cryptographic algorithm, compared with roughly 2n in the classical case,[13] meaning that symmetric key lengths are effectively halved: AES-256 would have the same security against an attack using Grover's algorithm that AES-128 has against classical brute-force search (see Key size). Quantum cryptography could potentially fulfill some of the functions of public key cryptography.
Besides factorization and discrete logarithms, quantum algorithms offering a more than polynomial speedup over the best known classical algorithm have been found for several problems,[14] including the simulation of quantum physical processes from chemistry and solid state physics, the approximation of Jones polynomials, and solving Pell's equation. No mathematical proof has been found that shows that an equally fast classical algorithm cannot be discovered, although this is considered unlikely. For some problems, quantum computers offer a polynomial speedup. The most well-known example of this is quantum database search, which can be solved by Grover's algorithm using quadratically fewer queries to the database than are required by classical algorithms. In this case the advantage is provable. Several other examples of provable quantum speedups for query problems have subsequently been discovered, such as for finding collisions in two-to-one functions and evaluating NAND trees.
Consider a problem that has these four properties:
- The only way to solve it is to guess answers repeatedly and check them,
- The number of possible answers to check is the same as the number of inputs,
- Every possible answer takes the same amount of time to check, and
- There are no clues about which answers might be better: generating possibilities randomly is just as good as checking them in some special order.
For problems with all four properties, the time for a quantum computer to solve this will be proportional to the square root of the number of inputs. That can be a very large speedup, reducing some problems from years to seconds. It can be used to attack symmetric ciphers such as Triple DES and AES by attempting to guess the secret key.
Grover's algorithm can also be used to obtain a quadratic speed-up over a brute-force search for a class of problems known as NP-complete.
Since chemistry and nanotechnology rely on understanding quantum systems, and such systems are impossible to simulate in an efficient manner classically, many believe quantum simulation will be one of the most important applications of quantum computing.[15]
There are a number of practical difficulties in building a quantum computer, and thus far quantum computers have only solved trivial problems. David DiVincenzo, of IBM, listed the following requirements for a practical quantum computer:[16]
- scalable physically to increase the number of qubits;
- qubits can be initialized to arbitrary values;
- quantum gates faster than decoherence time;
- universal gate set;
- qubits can be read easily.
[edit] Quantum decoherence
One of the greatest challenges is controlling or removing quantum decoherence. This usually means isolating the system from its environment as the slightest interaction with the external world would cause the system to decohere. This effect is irreversible, as it is non-unitary, and is usually something that should be highly controlled, if not avoided. Decoherence times for candidate systems, in particular the transverse relaxation time T2 (for NMR and MRI technology, also called the dephasing time), typically range between nanoseconds and seconds at low temperature.[7]These issues are more difficult for optical approaches as the timescales are orders of magnitude shorter and an often-cited approach to overcoming them is optical pulse shaping. Error rates are typically proportional to the ratio of operating time to decoherence time, hence any operation must be completed much more quickly than the decoherence time.
If the error rate is small enough, it is thought to be possible to use quantum error correction, which corrects errors due to decoherence, thereby allowing the total calculation time to be longer than the decoherence time. An often cited figure for required error rate in each gate is 10−4. This implies that each gate must be able to perform its task in one 10,000th of the decoherence time of the system.
Meeting this scalability condition is possible for a wide range of systems. However, the use of error correction brings with it the cost of a greatly increased number of required qubits. The number required to factor integers using Shor's algorithm is still polynomial, and thought to be between L and L2, where L is the number of bits in the number to be factored; error correction algorithms would inflate this figure by an additional factor of L. For a 1000-bit number, this implies a need for about 104 qubits without error correction.[17] With error correction, the figure would rise to about 107 qubits. Note that computation time is about L2 or about 107 steps and on 1 MHz, about 10 seconds.
A very different approach to the stability-decoherence problem is to create a topological quantum computer with anyons, quasi-particles used as threads and relying on braid theory to form stable logic gates.[18][19]
Developments
There are a number of quantum computing models, distinguished by the basic elements in which the computation is decomposed. The four main models of practical importance are- the quantum gate array (computation decomposed into sequence of few-qubit quantum gates),
- the one-way quantum computer (computation decomposed into sequence of one-qubit measurements applied to a highly entangled initial state (cluster state)),
- the adiabatic quantum computer (computation decomposed into a slow continuous transformation of an initial Hamiltonian into a final Hamiltonian, whose ground states contains the solution),
- and the topological quantum computer[20] (computation decomposed into the braiding of anyons in a 2D lattice)
For physically implementing a quantum computer, many different candidates are being pursued, among them (distinguished by the physical system used to realize the qubits):
- Superconductor-based quantum computers (including SQUID-based quantum computers)[21][22] (qubit implemented by the state of small superconducting circuits (Josephson junctions))
- Trapped ion quantum computer (qubit implemented by the internal state of trapped ions)
- Optical lattices (qubit implemented by internal states of neutral atoms trapped in an optical lattice)
- electrically-defined or self-assembled quantum dots (e.g. the Loss-DiVincenzo quantum computer or [23]) (qubit given by the spin states of an electron trapped in the quantum dot)
- Quantum dot charge based semiconductor quantum computer (qubit is the position of an electron inside a double quantum dot) [24]
- Nuclear magnetic resonance on molecules in solution (liquid-state NMR) (qubit provided by nuclear spins within the dissolved molecule)
- Solid-state NMR Kane quantum computers (qubit realized by the nuclear spin state of phosphorus donors in silicon)
- Electrons-on-helium quantum computers (qubit is the electron spin)
- Cavity quantum electrodynamics (CQED) (qubit provided by the internal state of atoms trapped in and coupled to high-finesse cavities)
- Molecular magnet
- Fullerene-based ESR quantum computer (qubit based on the electronic spin of atoms or molecules encased in fullerene structures)
- Optics-based quantum computer (Quantum optics) (qubits realized by appropriate states of different modes of the electromagnetic field, e.g.[25])
- Diamond-based quantum computer[26][27][28] (qubit realized by the electronic or nuclear spin of Nitrogen-vacancy centers in diamond)
- Bose–Einstein condensate-based quantum computer[29]
- The scalable RezQu architecture[30]
- Transistor-based quantum computer – string quantum computers with entrainment of positive holes using an electrostatic trap
- Rare-earth-metal-ion-doped inorganic crystal based quantum computers[31][32] (qubit realized by the internal electronic state of dopants in optical fibers)
In 2005, researchers at the University of Michigan built a semiconductor chip which functioned as an ion trap. Such devices, produced by standard lithography techniques, may point the way to scalable quantum computing tools.[33] An improved version was made in 2006.[citation needed]
In 2009, researchers at Yale University created the first rudimentary solid-state quantum processor. The two-qubit superconducting chip was able to run elementary algorithms. Each of the two artificial atoms (or qubits) were made up of a billion aluminum atoms but they acted like a single one that could occupy two different energy states.[34][35]

Photograph of a chip constructed by D-Wave Systems Inc., designed to operate as a 128-qubit superconducting adiabatic quantum optimization processor, mounted in a sample holder.
A team of scientists from Australia and Japan have finally made a breakthrough in quantum teleportation. They have successfully transferred a complex set of quantum data with full transmission integrity achieved. Also the qubits being destroyed in one place but instantaneously resurrected in another, without affecting their superpositions.[39]
In 2011, D-Wave Systems announced what they claim is the first commercial quantum computing system on the market by the name D-Wave One. The company claims this system uses a 128 qubit processor chipset.[40] On May 25, 2011 D-Wave announced that Lockheed Martin Corporation entered into an agreement to purchase a D-Wave One system .[41]
[edit] Relation to computational complexity theory
Main article: Quantum complexity theory
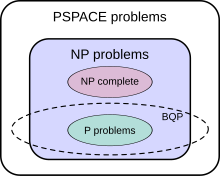
The suspected relationship of BQP to other problem spaces.[42]
BQP is contained in the complexity class #P (or more precisely in the associated class of decision problems P#P),[44] which is a subclass of PSPACE.
BQP is suspected to be disjoint from NP-complete and a strict superset of P, but that is not known. Both integer factorization and discrete log are in BQP. Both of these problems are NP problems suspected to be outside BPP, and hence outside P. Both are suspected to not be NP-complete. There is a common misconception that quantum computers can solve NP-complete problems in polynomial time. That is not known to be true, and is generally suspected to be false.[44]
Possibilities of the quantum computer to accelerate classical algorithms has rigid limits — upper bounds of quantum computation's complexity. The overwhelming part of classical calculations cannot be accelerated on the quantum computer.[45] A similar fact takes place for particular computational tasks, like the search problem, for which Grover's algorithm is optimal.[46]
Although quantum computers may be faster than classical computers, those described above can't solve any problems that classical computers can't solve, given enough time and memory (however, those amounts might be practically infeasible). A Turing machine can simulate these quantum computers, so such a quantum computer could never solve an undecidable problem like the halting problem. The existence of "standard" quantum computers does not disprove the Church–Turing thesis.[47] It has been speculated that theories of quantum gravity, such as M-theory or loop quantum gravity, may allow even faster computers to be built. Currently, it's an open problem to even define computation in such theories due to the problem of time, i.e. there's no obvious way to describe what it means for an observer to submit input to a computer and later receive output.[48]



























